How To Download and Enable Microsoft Remote Desktop App for Android and iOS
Nowadays, touch screen technology is the innovation that expected to see on smart devices. Feature swipe gestures are the most creative and amazing design to move around the screen in easy way. So, Microsoft has decided to launch the Remote Desktop app to give users a way to control their PCs straight from their mobile devices. Remote Desktop app supports both Android and iOS devices and compatible with Android 2.2 and iOS 6 upward.
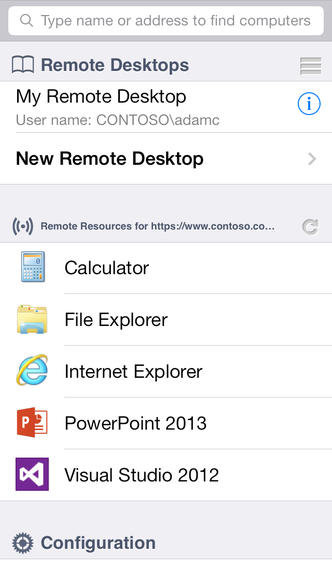
It allows you to connect to your Windows PC remotely over the same WiFi network and you will be able to control desktop functionality through your smart devices. This app can deliver high quality video and sound streaming with improved compression and bandwidth usage. Furthermore, it also allows users to connect it to external monitors or projectors for presentation purpose.
Features of Microsoft Remote Desktop:
- Access to remote resources through the Remote Desktop Gateway
- Rich multi-touch experience with remote desktop protocol (RDP) and RemoteFX supporting Windows gestures
- Secure connection to your data and applications with breakthrough Network Layer Authentication (NLA) technology
- Simple management of all remote connections from the connection center
- High quality video and sound streaming with improved compression and bandwidth usage
- Easy connection to external monitors or projectors for presentations
- Supports more than 110 languages
It doesn’t need you to install app or software on your PC to enable it. Both Android and iOS use Remote Desktop Protocol to connect to your PC. First of all, you need to configure the setting in your PC to allow remote connections. For Windows 7, 8 and Windows 8.1 users just go through step below:
Control Panel > System and Security > System > Remote Settings
On the Remove Desktop section, you need to check or click on the button “Allow remote connections to this computer”. To restrict connections to specific users, you may click the “Select Users” tab and specifying custom setting in the proceeding window. Once complete these steps, you may go ahead to launch the app on your devices. On your smart devices, you need to add a new connection to launch Remote Desktop. When connected, enter your login details and system will automatically pop up an untrusted certificate where the connection can be set to “Trust Once” or “Trust Always”. Once done, your PC’s display will go blank and start streaming to your device. Tapping the pan button zooms in on the display screen and it allows you to use swipe gesture to move around the screen.
This app is free and you can grab it now on Google Play Store for Android and Apple Apps Store for iOS version.
Microsoft Remote Desktop for Android: https://play.google.com/store/apps/details?id=com.microsoft.rdc.android
Microsoft Remote Desktop for iOS: https://itunes.apple.com/us/app/microsoft-remote-desktop/id714464092
Recent Articles
- How To Download HBO Shows On iPhone, iPad Through Apple TV App
- Windows 10 Insider Preview Build 19025 (20H1) for PC Official Available for Insiders in Fast Ring – Here’s What’s News, Fixes, and Enhancement Changelog
- Kaspersky Total Security 2020 Free Download With License Serial Key
- Steganos Privacy Suite 19 Free Download With Genuine License Key
- Zemana AntiMalware Premium Free Download For Limited Time





