How to Access Files to SD Cards and Flash Key Drives For Modern Windows 8 Apps
It’s possible to simply store media files on an SD card or USB drive for modern Windows 8 apps such as Xbox Music, Xbox Video, and photo in order to prevent and forbid computer user from using USB removable flash drive or mass storage device to copy and transfer data and files. Although, nowadays everyone using cloud to storage, but for security purpose most of users still with extensive collections of media stored locally on computers.
Here’s the brief guide on how to access files to SD card or USB drives for Windows 8 apps.
- Press Windows Key + X or right-click in the bottom left corner of your screen to open the power-user menu, and then click Disk Management.
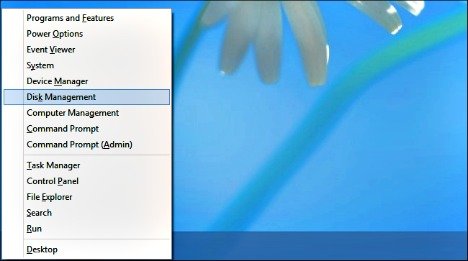
- Locate the removable device that wants to use in the Disk Management window. Right-click on it, and then select Change Drive Letter and Paths.
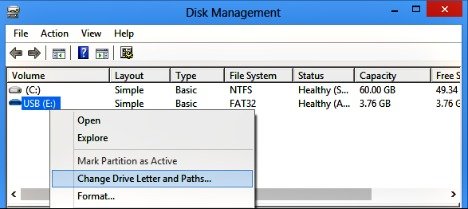
- Click Add button to add a new path.
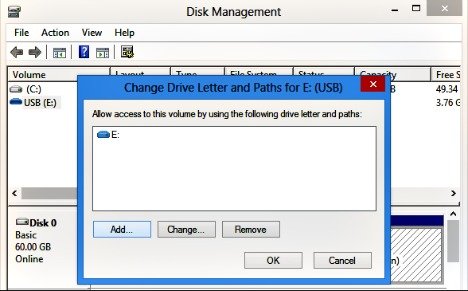
- Enter a location the removable drive will be accessible example: C:\USB or C:\SD.
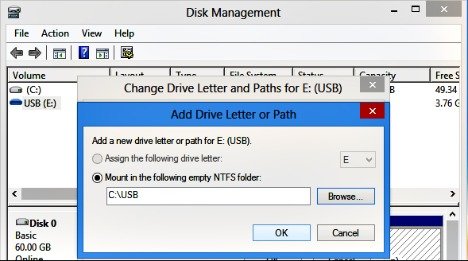
Note: Any location that like to be accessible - SD card, flash drive, or external hard drive will now be accessible at the location that specified.
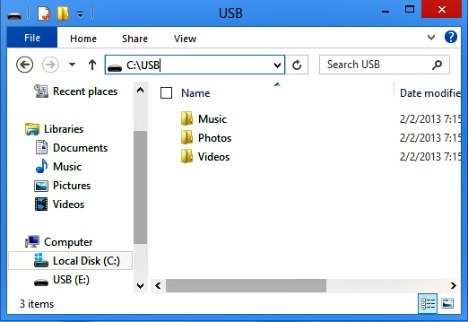
Note: It will continue to have its own drive letter, but you also can access it at the new folder location. - Once finished, add the folders to libraries. Select a library, click the Manage tab at the top of the File Explorer window, and then click Manage Library.
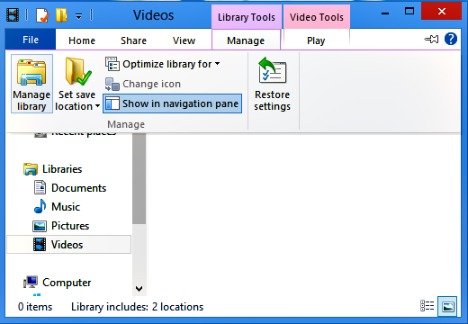
- Click the Add button and add the appropriate folder to your library example: C:\USB\Videos.
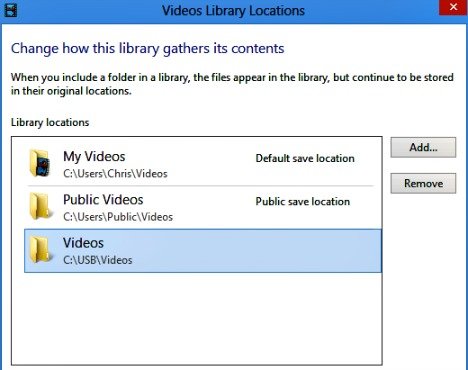
- The SD card, flash drive, or external hard drive is now accessible location specified and Windows doesn’t notice that the folder is on a removable device and allows you to add it normally.
Recent Articles
- How To Download HBO Shows On iPhone, iPad Through Apple TV App
- Windows 10 Insider Preview Build 19025 (20H1) for PC Official Available for Insiders in Fast Ring – Here’s What’s News, Fixes, and Enhancement Changelog
- Kaspersky Total Security 2020 Free Download With License Serial Key
- Steganos Privacy Suite 19 Free Download With Genuine License Key
- Zemana AntiMalware Premium Free Download For Limited Time
Tags
amazon
Android
apple
Apple iPad
Apple iPad mini
Apple iPhone
Apple iPhone 5
Apple iPod touch
Apple iTunes
Ashampoo Burning Studio
AVG Internet Security
BitDefender Internet Security
F-secure
Facebook Home
Free
Google Apps
Google Chrome
Google Maps
Instagram
iOS
iOS 7.1
iOS 8
iOS 9
ios 9.1
iOS 9.3
LG
Mac OS X
microsoft
Microsoft Office 365
Microsoft Office 2010
Microsoft Office 2013
Microsoft Office 2016
Microsoft Surface
Mozilla Firefox
Samsung
Skype
WhatsApp
Windows 7
Windows 8
Windows 8.1
Windows 10
Windows Vista
Windows XP
WordPress
YouTube





