How to Add or Remove Shortcuts and Icons in Quick Launch Bar Folder
Quick Launch bar on Windows Taskbar lists icons of shortcuts for user defined frequently used programs so that users can easily and quickly access and run the program when needed. After installing Windows Vista, which Quick Launch feature is enabled by default, or turn on and show Quick Launch bar in Windows XP, it’s time to manage and modify Quick Launch bar to add in commonly used shortcuts or remove unwanted icons in Quick Launch bar.
To Add Shortcuts to Quick Launch Bar
To add shortcuts into Quick Launch bar is pretty easy. Simply drag and drop a shortcut into Quick Launch bar and then icon of the shortcut will immediately appear on the Quick Launch bar location.
Alternatively, users can open up Quick Launch folder by right click on the empty space (around border area which does not hold any icons) in Quick Launch bar, and then choose Open Folder. Or simply open Windows Explorer, and navigate to the following folder (for Windows Vista):
C:\Users\[user name]\AppData\Roaming\Microsoft\Internet Explorer\Quick Launch
In Quick Launch folder, users can manage the shortcuts inside the folder as with any other folders.
To Delete or Remove Shortcuts from Quick Launch Bar
Quick Launch bar has several icons by default, which come together with Windows, or installed by programs such as Microsoft Outlook, Mozilla Firefox and etc. Too many of them will force Quick Launch bar unaccommodating icons that cannot be fitted into available space to be hidden which can be accessed by clickon on the chevron (>>) on the right of the bar. If you doesn’t want these icons to appear in Quick Launch bar, or have inserted icons for programs that no longer been used, users remove and delete shortcuts away.
To remove a shortcut or icon from Quick Launch bar, right-click the icon item and click “Delete” on the context menu.
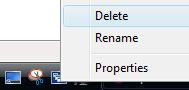
Alternatively, simply drag and rop the icons to the Recycle Bin to remove it.
If prompted with “Delete File” confirmation to move the shortcut to Recycle Bin, click on “Yes” button.
Recent Articles
- How To Download HBO Shows On iPhone, iPad Through Apple TV App
- Windows 10 Insider Preview Build 19025 (20H1) for PC Official Available for Insiders in Fast Ring – Here’s What’s News, Fixes, and Enhancement Changelog
- Kaspersky Total Security 2020 Free Download With License Serial Key
- Steganos Privacy Suite 19 Free Download With Genuine License Key
- Zemana AntiMalware Premium Free Download For Limited Time





