How to Enable Delete Confirmation Dialog in Windows 8
In Windows 8, deleting files and folders no longer have delete confirmation dialog prior to actual deletion. Once the “delete” command is hit, the files and folders selected will be removed from the system straightaway, and are moved to the Recycle Bin.
That’s the default behavior for deletion in Windows 8, for files and folders located in drives and volumes that are protected by Recycle Bin. As such, the deleted files and folders can be easily recoverable from the Recycle Bin, or if you immediately discovered that you’ve made a mistake in deleting the files and folders, Windows 8 allows you to instantly undo the delete to bring back the files and folders by pressing Ctrl-Z or right click on blank space in Desktop or Windows Explorer, and select Undo Delete.
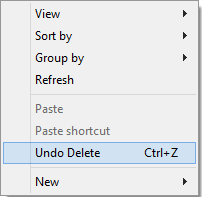
Windows 8 remembers last 10 actions that you performed. So you can undo up to 10 file operations, sequentially. So if you have performed other actions after the deletion, you have to undo those actions first before undo the deletion. If you can’t see the Undo Delete option or Ctrl-Z doesn’t work, it means that you have performed too many file operations after deleting. In this case, the only way to undelete is from Recycle Bin.
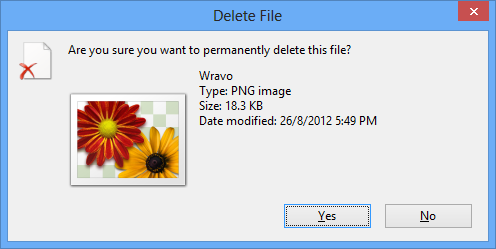
And the deletion confirmation dialog is not totally disabled too. If you attempt to delete files and folders that are located on a remote computer, network location, USB flash drive or memory card, the deletion confirmation is still been prompted, asking user “are you sure you want to permanently delete this file / this folder / these items.” That’s because these drives are not protected by Recycle Bin, and all files and folders deleted will be removed and wiped off on deletion, hence the delete confirmation as the safeguard measure.
For users who want to have delete confirmation on every deletion in Windows 8, here’s the way to enable it:
- Right click on Recycle Bin, and click or tap on Properties.
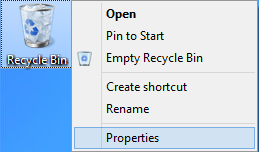
Alternatively, open Recycle Bin in Windows Explorer, click or tap on Manage under Recycle Bin Tools, and hit on Recycle Bin properties.
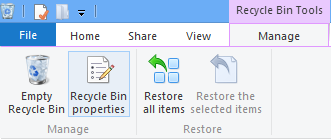
- Select the check box for Display delete confirmation dialog.
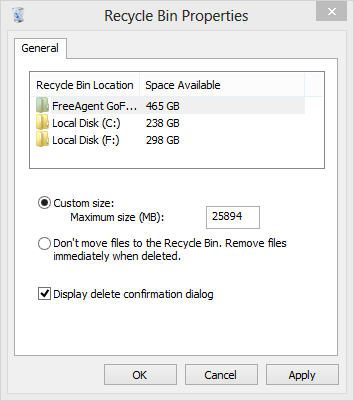
- Hit OK.
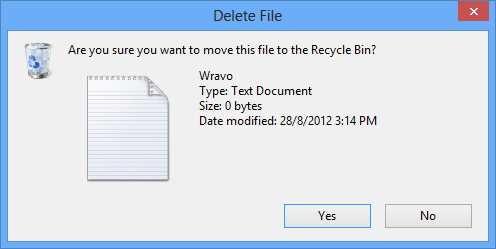
As shown in above figure, once enabled, you will get a dialog box asking “are you sure you want to move this file / this folder / these items to the Recycle Bin” on every deletion attempt.
Recent Articles
- How To Download HBO Shows On iPhone, iPad Through Apple TV App
- Windows 10 Insider Preview Build 19025 (20H1) for PC Official Available for Insiders in Fast Ring – Here’s What’s News, Fixes, and Enhancement Changelog
- Kaspersky Total Security 2020 Free Download With License Serial Key
- Steganos Privacy Suite 19 Free Download With Genuine License Key
- Zemana AntiMalware Premium Free Download For Limited Time





