How to Hide or Change the Q and S Drive Letter On ThinkPad
Lenovo ThinkPad series of notebook computers preloaded with Windows Vista, Windows 7 and Windows 8 may contain additional system recovery partitions which show up in Windows Explorer with the Q and S drive letters.
But for some users, the Q and/or S drive letters may be required for other usages, such as mapping of networked folders, network drives and remote locations, or are used by other proprietary applications and etc. In some case, you may just want or need to hide these partitions so that they are not displayed, while others may want to assign different drive letters to the partitions.
Lenovo provides a guidance on how to hide or change the drive letters of Q and S partitions on ThinkPads running Windows Vista. However, the trick does work on most Windows operating system, including Windows 7 and Windows 8.
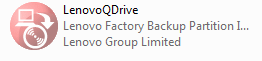
Prerequisite: Make Sure LenonoQDrive.exe and LenovoSDrive.exe Exist
- Open a command prompt via All Programs -> Accessories -> Command Prompt, or type Cmd in the search charm.
- Type q:, and hit Enter.
- Type dir /ah, and hit Enter.
- Look for a file called LenovoQDrive.exe.
If the file is NOT found, download LenovoQdrive.exe, and save it to the Q drive. In Windows Explorer, open the Q drive and right click the LenovoQdrive.exe file and click Properties. In the Attributes pane at the bottom of the pane, put checks in the Read-only and Hidden boxes. Then, click OK.
- Type s:, and hit Enter.
- Type dir /ah, and hit Enter.
- Look for a file called LenovoSDrive.exe.
If the file is NOT found, download LenovoSdrive.exe, and save it to the S drive. In Windows Explorer, open the Q drive and right click the LenovoSdrive.exe file and click Properties. In the Attributes pane at the bottom of the pane, put checks in the Read-only and Hidden boxes. Then, click OK.
- Type exit and hit Enter to exit the command prompt.
Hiding the Q and/or S Drives
To hide the Q and/or S drives, so that the drive letters can be freed up and reused for other purposes, download the respective executable and run it (click Continue if User Account Control prompts for confirmation):
To hide the Q: drive, download and run Lenovo_Hide_Drive_Q.exe
To hide the S: drive, download and run Lenovo_Hide_Drive_S.exe
After the program is ran, the corresponding drive will disappear from Windows Explorer / File Explorer and My Computer almost immediately.
[note color=”#FFCC00″]If you have already changed the drive letter, volume label or deleted the default programs from the drive (LenovoSDrive.exe or LenovoQDrive.exe) it will not do anything.[/note]Change Drive Letters of S Drive
Note that if you’ve hidden the S drive, run the Lenovo_Hide_Drive_S.exe again to unhide and assign a new drive letter.
- Open a command prompt as administrator by right clicking on Command Prompt in Start -> All Programs -> Accessories, or Cmd in search results after typing Cmd in Start Search or Search Charm and select Run as Administrator.
- Run diskpart.exe.
- Run diskpart command List disk.
- Select your disk number that has the C drive on it (look in Disk Management if you have multiple disks to see which one contains your C partition) by running the diskpart command Sel disk 0.
Note: Replace 0 with appropriate disk number. If you have just 1 disk, normallly it’s disk 0.
- Run diskpart command List par.
- Run diskpart command Select partition 1.
- Run diskpart command Set id=07 override.
- Run diskpart command Assign letter=X.
Replace X with any unused drive letter that you want the partition to be.
- Run diskpart command Exit.
- The partition is now appearing as a new drive called SERVICEV003 in Explorer with the new drive letter of your choice (e.g. X:).
Change Drive Letters of Q Drive
- Type diskmgmt.msc in Start Search or Search Charm and hit Enter to run the Disk Management.
- Right click on the Q Drive and select Change Drive Letter and Paths.
- Click on Change.
- Select the letter you would like to assign.
- Select OK.
- Reboot if applicable.
Note that if the computer is restored to factory default state with a Recovery DVD or the Service Partition, then all changes will be lost, and the steps have to be repeated again.
Recent Articles
- How To Download HBO Shows On iPhone, iPad Through Apple TV App
- Windows 10 Insider Preview Build 19025 (20H1) for PC Official Available for Insiders in Fast Ring – Here’s What’s News, Fixes, and Enhancement Changelog
- Kaspersky Total Security 2020 Free Download With License Serial Key
- Steganos Privacy Suite 19 Free Download With Genuine License Key
- Zemana AntiMalware Premium Free Download For Limited Time





