How to Run Microsoft AppLocale Elevated as Administrator in Windows Vista to Run Setup Installer
Microsoft AppLocale is an utility that allows Windows users to run non-Unicode legacy (code-page based) applications in different language from system locale on Windows XP or Server 2003 without changing the system locale. AppLocale is been used in Windows Vista too, although not officially supported, to simulate a system locale which fits the codepage of the non-Unicode programs so that the character sets can be displayed properly and readable.
The main complication comes when some non-Unicode legacy application requires to be run in elevation mode with full administrator’s privileges. Such programs include setup executables and application installers, such as when users try to install a Chinese or Japanese or Korean language coded program in an English version of Windows Vista.
To read the text and wordings on the setup installation process, user will launch the setup .exe or .msi file through AppLocale. However, the installation will fail because AppLocale itself is not running in elevatin mode as administrator, and thus any executable that been launched by the AppLocale is ran in “low privilege” mode too. The situation also happens on games or other software in different languages that requires “admin” privileges.
Most users would know that to run a program in ‘high privilege’ elevation mode, user must right click on the program or its shortcut and choose “Run as Administrator”. However, for AppLocale shortcut in Start Menu, there is no such “Run as Administrator” option available, as shown in figure below.
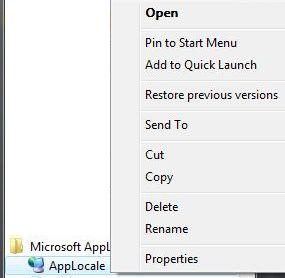
So, how’s to run Microsoft AppLocale in elevation mode? There are a few workarounds that make elevated AppLocale with administrator’s rights possible.
First resolution is by running AppLocale from its actual location or path. AppLocale is installed in C:\Windows\AppPatch\ folder as AppLoc.exe file. Navigate to C:\Windows\AppPatch\ folder (change C to your system drive letter if different), and then right click on AppLoc.exe will reveal the Run as Administrator menu item to run AppLocale elevated with full privileges.
Second workaround is good if you always want to run AppLocale as administrator. In this case, go to the AppLoc.exe actual path listed above again, right click on it and select Properties and go to Compatibility tab to check the checkbox of Run this program as an administrator. When this “force elevation” setting is set, all shortcuts, including programs that automatically call AppLocale and load on it, and of course, shortcut in Start Menu, will be run elevated.
The shortcut that is made from the actual AppLoc.exe file in the AppPatch folder is capable of right click and elevating the execution. So the third alternative is to create a new shortcut from AppLoc.exe in C:\Windows\AppPatch folder. Then place the shortcut on desktop or anywhere you like. You can use the new shortcut that supports “Run as Administrator” to replace the unsupported shortcut in Start Menu too.
Other solutions include disable and turn off User Account Control, which enable the feature that force running programs to run in “low privilege” mode, or to activate the built-in Administrator user account, and log on to Windows Vista with Administrator account, which does not has any UAC restriction.
Recent Articles
- How To Download HBO Shows On iPhone, iPad Through Apple TV App
- Windows 10 Insider Preview Build 19025 (20H1) for PC Official Available for Insiders in Fast Ring – Here’s What’s News, Fixes, and Enhancement Changelog
- Kaspersky Total Security 2020 Free Download With License Serial Key
- Steganos Privacy Suite 19 Free Download With Genuine License Key
- Zemana AntiMalware Premium Free Download For Limited Time





