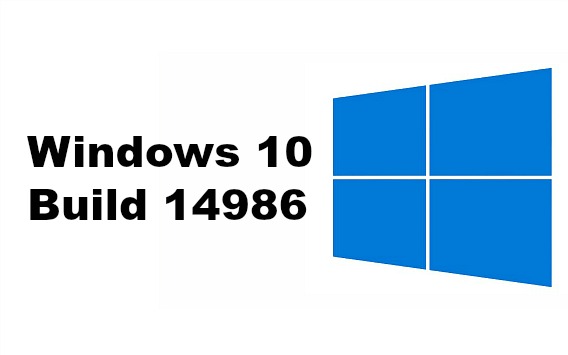Microsoft Released Windows 10 Build 14986 For Insiders in Fast Ring and Slow Ring for PC – Here What’s New, Fixed and Improvement, and Known Issues
Windows 10 Insider Preview Build 14986 for Slow ring insiders arrives a week after released to Fast ring, which featuring large number of new features, bug fixes and under the hood improvements that appeared in previous builds, and known issues in Build 14986. Windows 10 Insider Preview Build 14986 bring enhancement for Cortana, inking, and much more. To know more the details, check out the changelog for Windows 10 Insider Preview Build 14986.
Here what’s new, fixed and improvement, and known issues
Here what’s new, fixed and improvement for Windows 10 Build 14986 according Microsoft:
- Turn off your computer, change volume with voice commands: Being able to control your computer with just your voice is one of the top requests we get with Cortana, so we’re excited to say that we’ve added several new features to Cortana that let you do just that. Now you can shut down your PC just by asking Cortana. You can also restart, lock, or put the system to sleep, and raise and lower your system volume with just your voice. Give it a try and let us know what you think!
- Cortana loves music: You can now use Cortana to control music playback on more of your favorite music apps (EN-US only). Starting with this build, Microsoft team enabled natural language compatibility for iHeartRadio and TuneIn Radio.
- Adding music recognition support to Chinese (Simplified): Cortana can now recognize music for customers in China. Simply tap the music notes icon in the top corner of Cortana’s home page, and Cortana will listen to whatever music is playing and use Netease to tell you what song it is.
- Full screen when Idle: We’ve made major improvements to Cortana’s look when using “Hey Cortana” when your PC is unlocked and idle. When your PC is in this state, asking Cortana questions will result in a gorgeous full-screen experience that is optimized for far field viewing! Give it a try by enabling “Hey Cortana” and then wait for about 10 seconds or so without touching your PC. May we recommend asking to see if it will snow tomorrow?
- Cortana sign-in using Azure Active Directory (AAD) identity: This capability will allow you to sign into Cortana with your work or school account instead your MSA, enabling you to use Cortana even if your organization does not support MSA. To sign in to Cortana using your work or school account, just go to Cortana’s Notebook and “About Me” and sign in. You’ll get the full Cortana experience with most of the same features. AAD join is currently only available on Windows 10 PCs.
- Enterprise Cloud Printing: The new Enterprise Cloud Printers discovery UI under Settings > Devices > Printers & scanners will enable corporate users to discover corporate printers when on Azure Active Directory joined devices when the IT admin deploys and configures the backend services. This feature requires the corresponding backend services to work, which are not yet available. Please continue to use existing UI to discover and install printers in the interim.
- Windows Game Bar improved full-screen support: With the Windows 10 Anniversary Update, we added support for six full screen games in Game Bar. For the Windows 10 Creators Update, we’re working on adding many more. In this build, we’ve added support for 19 additional games in full-screen mode with Windows game bar. As always, just hit WIN + G to invoke Game Bar to capture a recording or screenshot.
- Taking your Windows Ink experience to the next level: We’ve already announced and released some of the improvements that will be coming for our pen and Windows Ink users with the Creators Update, and with this build we’re excited to announce some more!
- Resuming previous screen sketches: We’ve heard your feedback that it can be too easy to accidentally lose your Screen Sketch sketch, so we’re excited to announce that with build 14986 you can now resume previous sketches! By default, when you open Screen Sketch, it will always open to a new screenshot, but now you can click on the Resume button and it will take you back to the sketch you were working on when Screen Sketch last closed.
- Updated Ink Flyout Visuals: The Windows Ink pen, pencil and highlighter flyouts now show a preview of what it would look like to ink with the currently selected color and width. This improvement will be visible in any app that uses Windows Ink with the Windows 10 Creators Update SDK. We’ve also updated the flyouts so that they’ll no longer show what appear to be duplicate color entries when in high contrast, now support using the Esc key to close the flyout, and have returned the flyout to dismissing once you tap a color or change the width (rather than staying open until you manually close it)
- Finer control over ruler rotation: We’ve updated the Windows Ink ruler to now rotate in sub-degree increments when you’re moving it with touch, so as to make it easier to line the ruler up with two points on the screen
- Polishing your inking experience: The cursor will no longer be shown while you’re inking – we believe this makes the experience feel even more like pen on paper.
- New Extensions in Microsoft Edge: Great news! We have new extensions to share with Windows 10 users. Please take a look at Ebates, Intel TrueKey, and Read & Write. Try them out and send feedback to the Feedback Hub or @MSEdgeDev on Twitter.
- Updated Rendering Technology: We’ve changed the rendering technology used for many types of UWP app content, so please provide feedback through the Feedback Hub if you notice any new visual glitches in UWP apps. For additional context on this change, we are now widely using the same Windows.UI.Composition API that app developers have access to for XAML UWP app and shell rendering.
- Narrator improvements: Making our products more accessible is a goal of ours and improving the experience when using Narrator is a big part of that. As such, this flight comes with a number of improvements, including:
- Narrator has a new feature to give you additional information about fonts, colors, line spacing, margins and more. Press Caps Lock + F to hear this information. Continue to press Caps Lock + F to cycle through nine categories of information. Use Shift + Caps Lock + F to move through these categories in reverse.
- The default level for a Narrator feature called Context Awareness is now set to 2. You will hear additional information as you move around areas such as the Start Menu, Office ribbon and more about the areas you are in. Use Alt + Caps Lock + / to cycle through the different options. Zero means off for the feature.
- The key to get advanced information about the item with focus has been changed to Caps Lock + 0 from Caps Lock + F in Narrator.
- We fixed an issue from recent flights where Narrator would only say “No item in view” when placing focus on the Start menu tiles.
- New Windows Defender dashboard: We are making it easier for you to view and control Windows 10 device security and health features available on your PC or tablet with the availability of a new dashboard coming in the Windows 10 Creators Update. Windows Insiders will get a preview of the new experience beginning today. After upgrading to this build, Insiders will have to restart their PC. After that, they can find the dashboard by searching for “Windows Defender” and clicking on the search result that says “Windows Defender/Trusted Windows Store app”. Remember, the dashboard is a work-in-progress and not fully functional just yet.
- Registry Editor improvements: Continuing our theme of enhancing your registry experience, we’ve taken your feedback and added the familiar File Explorer keyboard navigation shortcuts to Registry Editor, so you can now easily go up (Alt+ Up arrow), backwards (Alt + Left arrow) or forwards (Alt + Right arrow) in the registry. We’ve also added a new entry point in the View menu so you can customize the font Registry Editor uses.
- The USB Audio 2 Class Driver and You: Previous builds flighted to Windows Insiders have contained a Microsoft class driver for devices that support the USB Audio 2.0 standard. However, if you had a third-party driver which was specifically written for your device, Windows would use that instead. In order to get more miles on the class driver, we are temporarily changing things as of 14986 to prefer the class driver over third-party drivers – this is so we can flush out device compatibility issues and other bugs in our driver.
- Improved Update Experience: Windows strives to keep your device running the most secure, reliable and feature rich version of Windows available with minimum impact to you. We’ve heard your feedback, and as such, 14986 comes with two more improvements in this space:
- Involving you more when specifying a time to update: For some of you though, receiving these updates has resulted in your device not being available for use when you needed it. For those of you that happened to fall into this category, you will be happy to see that we now have moved to involving you more in specifying when to successfully apply a pending update. If Windows Update in unable to find a good time to restart your machine to apply the latest updates, you will now get be prompted to “restart now”, “Schedule” a time that works for you, or simply “Remind me later” which will not apply the update but offer you these options again.
- Making it easier to free up space for upgrading: Sometimes PC disk drives fill up. When they do, you have to clear up space in order to install the latest update. Previously, this could be a bit of a hassle, but now we’ve simplified the process to help you through it and polished it up a bit along the way, so you can easily see how much space is needed, what your options are for creating it, and then make it happen. This updated Windows 10 setup page will be displayed in white (as shown below) when you encounter this issue while upgrading using Windows Update (there will be a link in Windows Update Settings to fix issues that will bring you here), and in blue when upgrading using an ISO (where there will be a link to fix issues before proceeding with the upgrade).
- Chinese Input Method Editor (IME) Improvements: We’ve heard your feedback about the Chinese typing experience, and we’ve happy to announce that we’ve made some changes based on what you’ve told us!
- Smart fuzzy matching for pinyin and updated Microsoft Pinyin IME candidate pane experience: As part of our effort to improve the efficiency of Chinese input, the Microsoft Pinyin IME candidate pane has been updated to make it easier to find the candidate you’re looking for. The IME now more clearly indicates fuzzy pinyin candidates, along with tips for how to change the related settings. When you’re typing, this feature will be triggered automatically when fuzzy pinyin candidates are detected and it will show them in the candidate window. We’ve also added a small icon to indicate when a particular cloud candidate is trending. In addition, since most of these trending candidates are related to hot stories, when you have that candidate highlighted, we’ve made it easier to search and learn more about it.
- New context menu for the IME mode: The IME mode indicator in the taskbar now has a context menu if you right-click it when using the Microsoft Pinyin or Wubi IME! It contains options to easily access that IME’s settings page, or show the language bar.
- Microsoft Pinyin IME now supports importing and exporting self-learned phrases: If you enable self-learning, the Microsoft Pinyin IME can learn and store the phrases as you use it to type. With this build, these phrases can be now be exported and imported. This means that if you re-install your PC, or have multiple PCs to maintain, you can now keep the same user lexicon.
- Wubi IME has been updated to support user-defined phrases: You can add custom phrases manually, or import and export custom phrase files. In the Wubi IME settings, click the “user-defined phrase” button to enter the custom phrase page.
- Line Mode for Chinese (Simplified) Handwriting: With the Anniversary Update, the Chinese (Simplified) handwriting panel only supported entering text using box mode – writing a single character in each box, and then the character would disappear after the candidate had been finalized, and there was no way to edit the ink. We’re excited to announce that with 14986 that is now longer the case! Just like the Japanese handwriting panel, the Chinese (Simplified) handwriting panel now supports line mode, so you can write and edit your characters all in one continuous sentence. We’ve also added two editing gestures for users – a strikethrough to delete, and a circle to grouping.
- Japanese Input Method Editor (IME) Improvements: It’s now possible to remove text prediction candidates. To do this, hover over the entry in the candidate list and an ‘X’ button will appear. Removed candidates will not be suggested next time.
- Improving the Japanese IME conversion accuracy: Improving the conversion accuracy of Japanese IME is an ongoing goal of ours – with this build, we’ve enhanced our logic how we take into account previously determined context. To give an example, with the Anniversary Update, when typing “にんげんをやとう” in one shot and then converting the text, the IME would return the correct conversion. However, if you were to do the conversion in two parts (aka, type “にんげんを”, convert, and then type “やとう” and convert), the IME would return a different and potentially undesirable conversion. With the work lighting up with 14986, the IME will now return the same result in both cases. We have also improved learning behavior when user registered shortcut word (短縮語) is involved and added a new keyboard shortcut (Ctrl+.) so that you can flag particularly bad conversion errors. Conversions flagged in this way will be prioritized among all other mis-conversions when we investigate. We rely on your feedback to improve our conversion accuracy so please do report bad conversion errors when you see them!
- Improved reliability and responsiveness: We’ve improved the responsiveness of the Japanese Input Method Editor (IME) and fixed an issue where key input might sometimes get stuck in certain environments. We also fixed an issue where the Japanese IME’s self-learning wouldn’t work in certain environments, and fixed an issue resulting in being unable to use the IME to enter text in a program that had been launched using Command Prompt’s “runas” command.
Here what’s fixed and improvement for Windows 10 Build 14986 according Microsoft:
- We have improved the Windows Hello face which may require you to “Improve Recognition” to get recognized again. To do this – go to Settings > Accounts > Sign-in Options and under “Windows Hello” and “Face Recognition”, select “Improve Recognition” to go through the Improve Recognition wizard.
- We updated the Taskbar’s context menu settings entry to now explicitly be called “Taskbar settings”, as that is where it pointed.
- We fixed an issue where the Virtual Touchpad’s left and right buttons might not work on some devices. We also fixed an issue where the Virtual Touchpad wouldn’t launch if the primary monitor was non-touch, and added the Virtual Touchpad icon to the Taskbar settings where you can Turn system icons on or off.
- We fixed the issue where apps such as Store, Photos, and People might launch on their own after your PC had been inactive for a period of time.
- We fixed the issue where navigating to Settings > System > Battery would crash the Settings app.
- We’ve changed the default state of the Handwriting Panel to be floating next to the text field, rather than docked at the bottom of the screen. If you prefer docked-mode, you can still select it by tapping the icon in the top right corner of the Handwriting Panel.
- We fixed an issue where using ~ to switch languages using the Thai keyboard when typing in Office apps, such as Outlook or Word 2016, might sometimes result in a hang.
- We’ve updated our migration logic, so that going forward from 14986 the default user’s numlock setting will now be preserved across upgrades.
- We fixed an issue where double-clicking on an Excel document to open it from File Explorer would crash Microsoft Excel.
- We fixed an issue where Windows Hello might get stuck “Looking for you”.
- We fixed an issue Insiders with Surface Dial may have experienced recently where rotating the Dial could result in unexpected beeps.
- We’re moving some things around in Storage Settings – stay tuned for future updates. For this flight, you’ll notice that the settings to change save locations has moved to its own page. We also fixed an issue where Storage Usage for the Other category might show an unexpectedly high number.
- We fixed an issue where the PowerShell entry in File Explorer’s File menu would sometimes be unexpectedly greyed out.
- We fixed an issue where the Clock and Calendar flyout in the taskbar wouldn’t launch when the display language was set to Chinese (Traditional) and the system was using the phonetic sorting method.
- We’ve updated the full screen Settings search results to now use smaller icons – we feel this delivers an overall more polished feel, as well as enables more search results to display on the page at a time.
- We fixed an issue where some notifications might draw too high or too low, and then be seen moving itself to the correct position.
- We fixed an issue where the outline incoming notification toasts could still be seen if notification banners as a whole for that particular app had been turned off.
- We fixed an issue Insiders may have experienced where the Favorites bar on desktop might appear empty, despite having items in the Favorites folder.
- We fixed an issue that could result in CPU throttling when idling on certain webpages with many gifs or looping videos in Microsoft Edge.
- We fixed an issue that could result in Alt + D sometimes not being able to set focus to the address bar in Microsoft Edge.
- For Insiders with PCs that upgraded to builds 14926-14959, some default power settings may have been lost and not recovered on subsequent upgrades. The effect of this causes devices to potentially use more power, change the power button behavior on tablets, etc. Starting with 14986, an attempt to detect this issue and re-apply the power settings will be made during upgrade. This attempt is a temporary process to help address this issue for Insiders, and will be removed once we’re closer to the Creators Update release.
- We’ve heard your feedback, and updated our Windows Error Reporting logic so that uploading crash data should no longer interfere with online game play, video streaming, Skype calls, or other network-intensive activity. Please keep an eye out for this if you experience any crashes and let us know how it goes.
- We fixed an issue resulting in Microsoft Studios games like Microsoft Sudoku, Jigsaw, Minesweeper, Taptiles, and Treasure Hunt potentially freezing at the splash screen on launch.
- We fixed an issue where, if the taskbar location was set to be on top, it was visible on the Welcome screens after upgrading.
Here what’s known issues for Windows 10 Build 14986 according Microsoft:
- Using keyboard monitor hotkeys to adjust brightness won’t work as expected. Desired brightness change could be done via the Action Center or by going to Settings > System > Display.
- You may see a popup “Catastrophic Error” dialog when opening OneDrive folders. If you do, the workaround is to open an elevated Command Prompt or PowerShell window and enter “attrib -O “.
- We’re currently investigating reports that DirectAccess isn’t working for some Windows Insiders.
- When using Microsoft Edge with Narrator, you may hear “no item in view or silence when tabbing or using other navigation commands. You can use Alt + Tab when this happens to move focus away from and back to the Edge browser and then Narrator will read as expected.
- Hey Cortana, play on doesn’t work immediately after installing the app. Wait 5 minutes for indexer to kick in and try again.
- Currently, the Windows Defender dashboard is primarily aimed at providing some minimal read-only status for Antivirus/Firewall, with some very limited functionality for interacting with the app.
If you’re on the Insider program for PC, you suppose able download or update to Windows 10 Insider Preview Build 14986 right now.
You can share or follow us on Twitter, add us to your circle on Google+ or like our Facebook page to keep yourself updated on all the latest info from Microsoft, Google, Apple and the Web.
Recent Articles
- How To Download HBO Shows On iPhone, iPad Through Apple TV App
- Windows 10 Insider Preview Build 19025 (20H1) for PC Official Available for Insiders in Fast Ring – Here’s What’s News, Fixes, and Enhancement Changelog
- Kaspersky Total Security 2020 Free Download With License Serial Key
- Steganos Privacy Suite 19 Free Download With Genuine License Key
- Zemana AntiMalware Premium Free Download For Limited Time