Parenting Tip: How to Block Adult Content from Children’s Google Search Results
While there are many ways of parental control over children’s Internet activities such as using software, application or even setting parental control within Windows itself to monitor kids’ Internet browsing, surfing, chatting or online gaming activities, no filtering mechanism is 100 percent accurate. Therefore, Google has developed SafeSearch, a feature that lets you filter sexually explicit web sites and images from your search results, eliminating the most inappropriate materials from popping up on your children’s computer.
Parents who share the same computer with their children will find that Google’s SafeSearch very useful in filtering undesired search contents with three (3) different settings:
- Moderate filtering excludes most explicit images from Google Image Search results but doesn’t filter ordinary web search results. This is your default SafeSearch setting; you’ll receive moderate filtering unless you change it.
- Strict filtering applies SafeSearch filtering to all your search results (i.e. both image search and ordinary web search).
- No filtering to turns off SafeSearch filtering completely.
For an even stricter control, Google has a feature that lets you lock your SafeSearch setting to the Strict level of filtering. When you lock SafeSearch, two things will change. First, you’ll need to enter your password to change the setting. Second, the Google search results page will be visibly different to indicate that SafeSearch is locked, even from across the room as the colored balls on the top right corners of all the search pages will give parents and teachers a clear visual cue that SafeSearch is still locked. And if you don’t see them, it’s quick and easy to verify and re-lock SafeSearch.
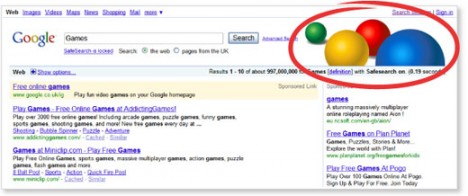
Here’s how to activate SafeSearch lock:
- Click Search Settings on Google website located at the top right corner which will then brings you to Google Global Preferences setting page.
- Under the SafeSearch heading, click on Lock SafeSearch.
- Here, you will be prompted to sign in using your existing Google account.
- Once you’re signed in, click on the Lock SafeSearch selection bar. This step takes a moment, because strict filtering is being applied to all Google domains.
- Finally, you’ll see a confirmation page once the lock is engaged.
Nonetheless, there are a few troublesome things about using Google Lock SafeSearch. If you have more than one browser on your computer, you need to set the lock on each one individually. And if your computer has more than one user profile, you need to set the lock on each appropriate profile too. Oh, and remember to make sure your browser is set to allow cookies. For those who use Apple Safari, you may need to change the default setting and enable third-party cookies for the lock to work.
Unlocking SafeSearch is very simple. Just return to the Search settings page and click Unlock. You will need to sign in to the same Google Account that was used to lock SafeSearch. Hopefully, this feature will allow parents and children to find precisely what they are searching for – nothing more, nothing less. Happy Googling!
Recent Articles
- How To Download HBO Shows On iPhone, iPad Through Apple TV App
- Windows 10 Insider Preview Build 19025 (20H1) for PC Official Available for Insiders in Fast Ring – Here’s What’s News, Fixes, and Enhancement Changelog
- Kaspersky Total Security 2020 Free Download With License Serial Key
- Steganos Privacy Suite 19 Free Download With Genuine License Key
- Zemana AntiMalware Premium Free Download For Limited Time





