How To Reduce The Size Of Microsoft Outlook Data Files (.pst and .ost file)
Microsoft Outlook data files will grow fast especially when you create or receive a bunch of items every working days. You will noticed the size of your pst-file remained same and not reduced accordingly after cleaned up and emptied the deleted items folder. For performance reasons, Outlook doesn’t directly shrink the pst-file or ost-file when you done the deleting action. Instead, it will only do this when a certain threshold is reached. However, you can manually initiate the compact process via few simple steps of “Compact Now”.
Before start the compacting process, you might need to manage or clean up your mailbox. You can easily manage your mailbox by viewing the size of your mailbox and personal folders, archive older items to an archive Outlook Data file and also empty your “Deleted Items” folder. Here the steps how to reduce the size of Outlook data files:
- Open Microsoft Outlook mailbox and click on the File tab
- On next stage screen, click on Cleanup Tools and select Mailbox Cleanup
- Click View Mailbox Size to view the total size of your mailbox and any personal folders
- AutoArchive able to help you transfer or move old items to the archive file on your computer to reduce the space. You can find the archived items under Archive Folders in the folder list.
- Click on View Deleted Items Size to view the size of your Deleted Items folder
- Simply click on the Empty tab to empty your Deleted Items folder.
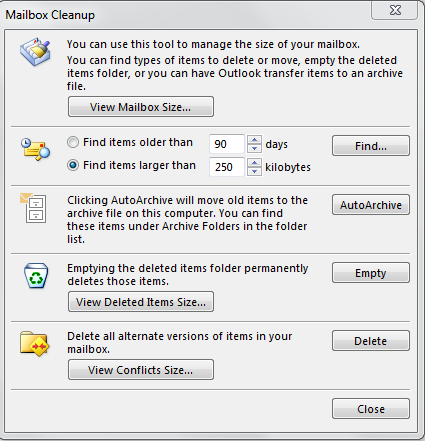
Once you’ve deleted items you don’t want and emptied the Deleted Items folder. You may start compact your Outlook data file.
- Go to main Outlook window, click on the File tab in the left top corner
- You will see Account Settings on your backstage screen, and then click Account Settings.
- Find on Data Files tab, select the date file that you want to compact
- Click Settings
- Then click Compact Now tab
- You do not need to exit the Outlook after you done the compacting step.
- For Outlook 2003 and Outlook 2007, please use this steps : File-> Data File Management…
- For Outlook 2010, Outlook 2013 and Outlook 2016, you may use steps below : File-> Account Settings-> Account Settings-> tab: Data Files
- The display box will looks like this if you selected a pst-file
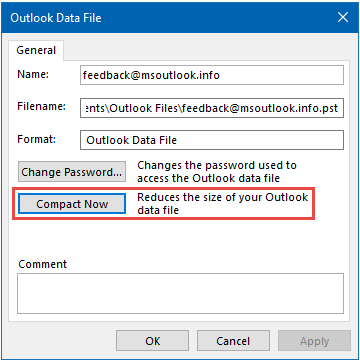
- The display box will looks like this if you selected a ost-file
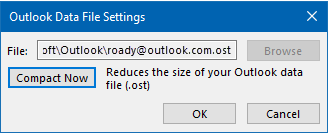
You can share or follow us on Twitter, add us to your circle on Google+ or like our Facebook page to keep yourself updated on all the latest info from Microsoft, Google, Apple and the Web.
Recent Articles
- How To Download HBO Shows On iPhone, iPad Through Apple TV App
- Windows 10 Insider Preview Build 19025 (20H1) for PC Official Available for Insiders in Fast Ring – Here’s What’s News, Fixes, and Enhancement Changelog
- Kaspersky Total Security 2020 Free Download With License Serial Key
- Steganos Privacy Suite 19 Free Download With Genuine License Key
- Zemana AntiMalware Premium Free Download For Limited Time





