Update SharePoint Documents Connected to Outlook When Edit Offline and Read-Only
SharePoint provides a ‘Connect to Outlook’ function which allows user to browse, edit, and even search the files on SharePoint. When using SharePoint-connected Microsoft Outlook to open documents, workbooks or presentations downloaded from Document Library in SharePoint Server or SharePoint Online or Office 365, the files may appear as read-only, disallowing users to modify or edit the files, then save and update them directly onto the server.
The symptoms that indicates the documents been read-only include a new file name appended at the end with ‘(2)’ been opened instead of original file name, and a ‘[Read-Only]’ is indicated at the title bar.
![]()
In addition, when attempting to save the document, instead of updating directly to SharePoint Server or SharePoint Online, a dialog box appears, indicating that “we can’t save ‘filename (2).ext’ because the file is read-only. To keep your changes, you’ll need to save the document/workbook/presentation with a new name or in a different location.”

The read-only error happens despite user is online, has properly connected the Document Library to Microsoft Outlook, and has all the necessary permissions to the files and library. For some reasons, Outlook detects that user is offline to SharePoint, hence the issue.
If you’re facing such an issue, here’s workaround to overcome the issue so that user can edit and save the documents that are connected to SharePoint via Outlook easily, without having to worry about many versions of files that are been created.
- When opening an SharePoint files from Outlook, Word, Excel or PowerPoint will automatically launch. In some cases, you will see a notification bar which says ‘OFFLINE SERVER DOCUMENT/WORKBOOK/PRESENTATION. To modify this document/workbook/presentation, edit if offline and save it to server later.’
- Click on Edit Offline.
- An “Edit Offline” dialog box is shown, which informs you that to edit offline, an offline copy of the document will be stored in a folder named SharePoint Drafts. (You can change the location or turn off offline editing by clicking Offline Editing Options, which brings out the Office program’s Options dialog box.) Click OK in the Edit Offline dialog box to make the file editable.
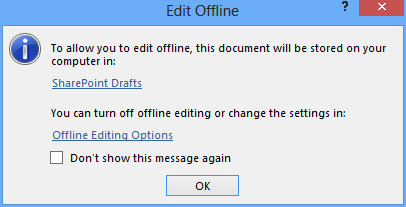
- After editing, save and close the document. In Outlook, a notification will be displayed in the reading pane, stating that changes to this document are only available on this computer, and open this document to check in your changes.

- If you’re offline, connect to your network again. If you’re already online, just go to the next step.
- Double click on the document to open the document again.
- An “Edit Offline” dialog box will be shown. Click Update to update the server with offline changes.
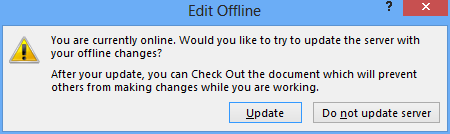
![]()
Recent Articles
- How To Download HBO Shows On iPhone, iPad Through Apple TV App
- Windows 10 Insider Preview Build 19025 (20H1) for PC Official Available for Insiders in Fast Ring – Here’s What’s News, Fixes, and Enhancement Changelog
- Kaspersky Total Security 2020 Free Download With License Serial Key
- Steganos Privacy Suite 19 Free Download With Genuine License Key
- Zemana AntiMalware Premium Free Download For Limited Time








